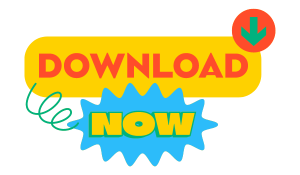How To Create A Free Quotation Format Template in A Word?
Tips & Tricks:
As a business owner, you know that it’s important to get quotations from suppliers and contractors on a regular basis. Unfortunately, getting good quotes can be difficult, time-consuming, and frustrating. In this article, we will show you how to create a free quotation format template in word that will make getting quotations a breeze.
We’ll also discuss some tips for ensuring that your quotes are accurate and up to date. So whether you’re looking to save time or simply improve your procurement process, read on for the tips you need to create a free quotation format template in word.
What is A Free Quotation Format Template?
When you need to get a quick quotation for an upcoming project, you can use a free quotation format template. This template will help you to easily and quickly gather accurate information from potential contributors.
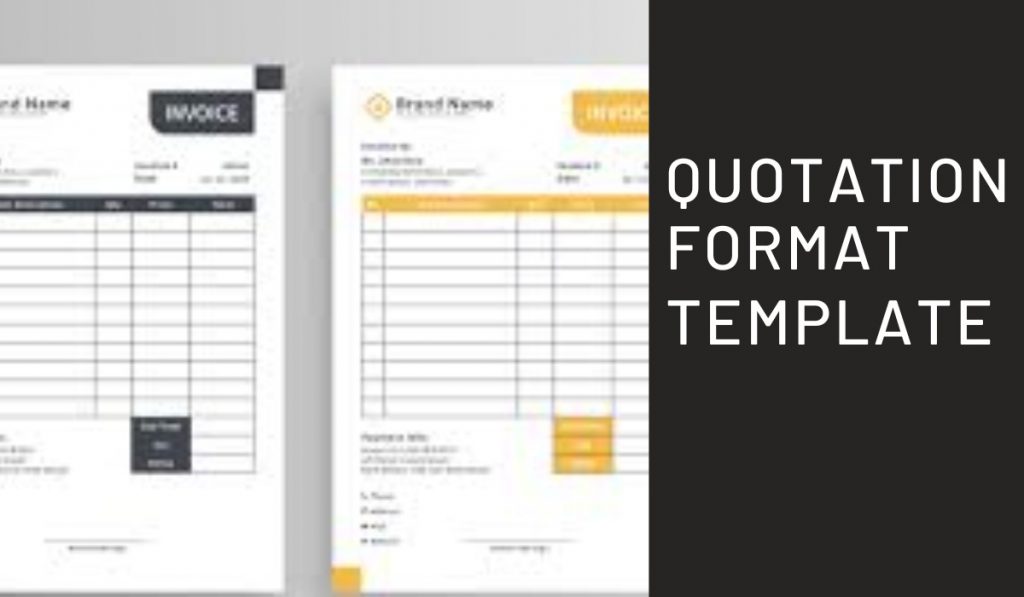
To create a free quotation format template in word, follow these steps:
- Open up the template in word and begin filling out the required information. For example, if you need quotes for a construction project, include the name of the project, the estimated cost, and the start and end dates.
- Once all of the information is entered, Save As or Print As to make sure that you have a copy that you can use later.
- When you’re ready to start collecting quotes, simply send out a request to your potential contributors and track down their responses. Be sure to keep track of who has responded and when as this will help ensure accuracy when compiling your final quote.
How To Create A Free Quotation Format Template In Word?
If you are looking for a quick and easy way to get started creating quotation templates in word, then you’ve come to the right place! In this article, we will show you how to create a free quotation format template in just a few simple steps.
First things first: If you don’t already have a word document open that you can use as your template, download one here. Once you have your document open, we’ll begin by creating a new page and filling it with some basic information. First, we’ll need the name of the person or company supplying the quote, as well as the date of the quote. Next, we’ll add some boilerplate text that will help us keep track of our quotes and their corresponding dates. Finally, we’ll add our main quote itself. Here is an example of what our final document might look like:
Name: Joe Smith
Date: December 1st, 2013
Quotes: Name1 (quote 1), Date1 (quote 1), Name2 (quote 2)
Once we’re finished with our template page, it’s time to start filling it in with our actual quotes! To do this, simply copy and paste each quote into its own separate paragraph within your template document. Make sure to keep track of which quote corresponds to which date so that everything stays chronological! Here is an example of what our final document might look like:
Name1 (quote 1), Date1 (quote
How To Download Free Quotation Format Template Tips & Tricks?
Creating a free quotation format template in word is easy with a few tips and tricks. First, gather all the information you need, including the customer’s name, product name, quantity, and price. Next, use standard formatting tools to create a table of contents, headings, and paragraph styles. Add your company logo or contact information at the bottom of the document.
To save time when quoting, use templates that are pre-loaded with common formats such as simple order forms or delivery estimates. If you need help creating your own template, online resources offer helpful step-by-step guides. Once you have created your template, be sure to keep it updated as new information arrives so you always have the most up-to-date information available when quoting.