Certificate Template Word is a great way to show off your expertise and add credibility to your work. But if you’re like most people, you don’t have the time or resources to make your own. That’s where certificate templates come in. They’re simple templates that you can use to create certificates quickly and easily. In this blog post, we will show you how to download a free certificate template for Word.
What Is A Certificate Template?
If you need a certificate for your website or other purposes, you can download a certificate template from the web. Certificate templates are simple Word documents that generally include instructions on creating a certificate from scratch. You can also find templates containing all the necessary information and just need to fill in the blanks.
To download a Certificate Template Word, go to the website of the company that provides certificates and look for a “download” button. On the main page of this company’s website, click on “free templates,” and then on “certificate.” From there, you’ll be able to select which template you want to download. The most popular templates are Microsoft Word (.doc) files, but PDF and Excel formats also exist. When you’ve chosen your template, click on “download.”
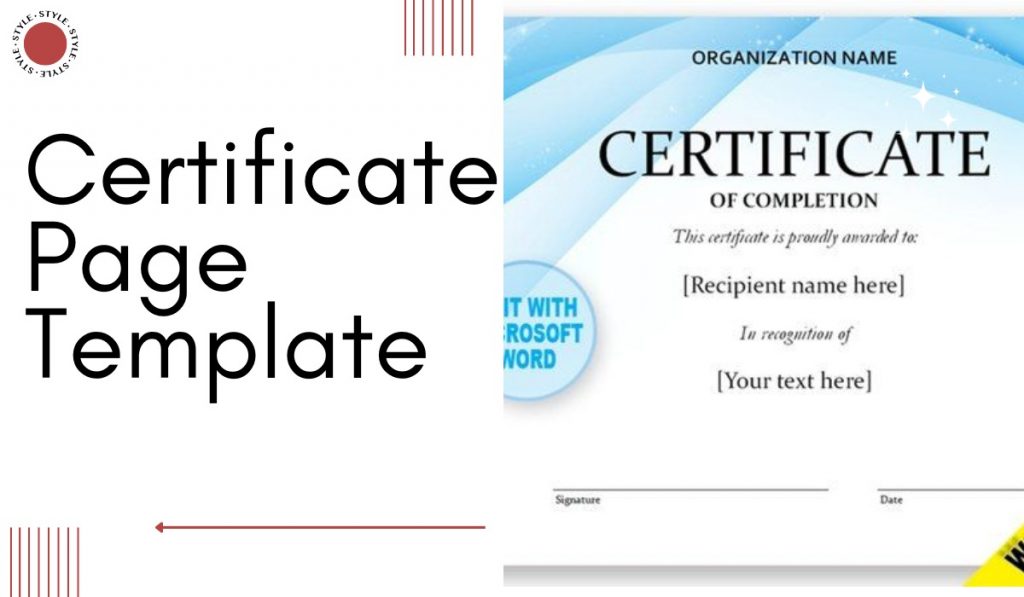
Once you have downloaded the file, open it in Word. The first thing you’ll want to do is find the header section of the document. This section includes general information about your certificate such as its name, expiration date, and issuer (the company that created it). Next, locate the sections that deal with specific details about your certificate. For example, if you’re creating a digital signature certificate, there will be sections for creating signatures and issuing them. Fill in these sections according to the instructions in your template. If there are any special instructions or requirements specific to your type of certificate, find these out before you
Tips For Using Certificate Template Word
- Firstly, open up Microsoft Word and click on the File tab.
- Click on the Open button and select the certificate template file you would like to use.
- Once the document has been loaded into Microsoft Word, click on the Save As button situated at the top left-hand corner of your screen and enter a name for your new file.
- Click on the OK button once you have entered a filename and hit the Enter key to save your document.
- Once your certificate template has been saved, find where it is located in Microsoft Word by clicking on the File tab and then clicking on Options.
- Under Advanced Settings, locate where Microsoft Word saves its templates (usually at C:\Program Files\Microsoft Office\Office14\DocumentTemplates) and double-click on the template you just saved to load it into your document.
- To add text or graphics to your certificate template document, click on the Insert tab at the top of your screen and click on Graphics from the drop-down menu that appears below it. You will now be able to select from a variety of graphic formats, including JPEG, GIF, TIFF, and BMP, which you can use to create professional-looking certificates without any programming experience!
How To Download The Certificate Template Word?
If you need to create a Certificate Template Word for your website, you can use a template from Microsoft Word. To download the template, follow these steps:
- Go to Microsoft Word’s website and sign in.
- On the File menu, click “Downloads.”
- In the “Downloads” window, click the link for the certificate template you want to use.
- If you’re using a personal computer, double-click the file to open it in Microsoft Word. If you’re using a laptop or other mobile device, open the file using an app that supports files with Office extensions (like Adobe Acrobat).
- To start creating your certificate, open the template in Microsoft Word and click on the “Start typing” icon to open the Quick Access Toolbar. From this toolbar, type-specific information about your website (for example, its name and contact information), choose a category (like Internet security), and then press Enter. You can also add text boxes that will be used to fill out your certificate details later on (for example, your site’s Digital Certificate Signing Request). When you’re finished setting up your template, press Ctrl+S to save it and Close (File/Close) to finish editing it.




